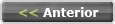Ligar
ou reiniciar o computador é sempre uma tortura. São apenas alguns
minutos que mais parecem uma eternidade. Por mais que o seu computador
esteja perfeitamente normal, sempre estamos insatisfeitos e queremos
mais velocidade no arranque do sistema. Mas há como fazer isso? Abaixo,
mostraremos que a resposta é sim.
Se você pesquisar na Internet sobre como melhorar o tempo de inicialização do Windows,
certamente encontrará vários programas milagrosos e dicas que pouco
ajudam. Neste guia, você vai ver que não existe mágica. Fazer com que
seu computador inicie mais rápido requer muito trabalho, ajustes finos, e
até mesmo alguns upgrades.
10 maneiras de fazer o seu computador inicializar mais rapidamente. Confira e compartilhe com seus amigos:
Configure a sua BIOS
Por
padrão, a BIOS do seu computador vem configurada para funcionar da
forma mais cômoda possível. Basta colocar o DVD do Windows, por exemplo,
e ligar o computador para que a instalação do sistema seja iniciada.
Isso significa que toda vez que você liga o computador, a BIOS busca
primeiro o boot via CD - em alguns casos, até o drive de disquete é
examinado. Quando nada é encontrado, o HD é automaticamente iniciado.
Mas como você não instala o Windows toda vez que liga o seu computador,
que tal então desabilitar esta função?
Para
configurar a BIOS, tudo que você deve fazer é pressionar a tecla DEL
ao ligar o computador e modificar a ordem do boot no menu. Em alguns
modelos de BIOS, basta ativar a opção “Quick Boot” para que o HD seja
priorizado na ordem da inicialização. Caso a sua BIOS não possua esse
recurso, você deve definir a opção “First Boot Device” para “Hard Disk”.
Feito isso, não se esqueça de salvar as alterações antes de sair.
(Cuidado!
Se você esquecer de colocar a inicialização do seu HD no boot, você
não conseguirá inicializar o Windows. Em alguns modelos, ao invés de
"Hard Disk" será exibida a marca do HD - ex.: Seagate, Samsung,...)
Remova programas da inicialização
Certamente
esta é a maneira mais eficaz de melhorar o tempo de inicialização do
seu computador. A maioria dos programas, quando instalados, se
configura automaticamente para iniciar junto ao sistema. Isso
geralmente melhora o desempenho do programa, mas deixa o seu computador
vários segundos mais demorado para inicializar.
Você
não precisa que o Adobe Reader seja iniciado junto com o Windows,
certo? Nem o MSN, não é? O sistema operacional da Microsoft conta com um
assistente para gerenciar o que é iniciado quando o computador é
ligado. Para acessá-lo, digite “msconfig” (sem aspas) no menu Iniciar
(vá em "Executar", se você usa o XP) e abra o primeiro resultado
encontrado. Na guia “Inicialização de Programas”, deixe só o essencial
ativado (antivírus, driver de vídeo, e o que mais achar necessário).
Pode remover sem medo o Messenger, Adobe Reader, Office e outros
“programas folgados”.
Desativando serviços (Foto: Reprodução/Helito Bijora)
Atrase a inicialização de serviços
Paralelamente
aos programas, o Windows também carrega vários serviços na
inicialização do sistema -- você pode vê-los na guia “Serviços” do
tópico anterior. Esses serviços são componentes do Windows e outros
programas, e geralmente assumem uma importância maior dentro do sistema.
Entretanto, dependendo do perfil de usuário e dos componentes do seu
computador, nem todos são necessários.
Para
abrir o gerenciador de serviços do Windows, digite “services.msc” (no
menu "Executar" em Iniciar, se você usar o XP), e abra o primeiro
resultado. Agora você poderá ver todos os serviços ativados, a descrição
de cada um deles, e desativar o que for desnecessário.
Por
exemplo: se seu computador possui um único usuário, você não precisa
do serviço “Logon secundário”. Para desativá-lo, basta clicar duas
vezes sobre ele e selecionar a opção “Desativado” em “Tipo de
inicialização”. Além disso, é possível atrasar alguns serviços com um
grau de importância menor, ou configurá-lo como “Manual” - neste caso,
ele só será iniciado se for realmente necessário.
Modifique o menu de dual boot
Se
em seu computador houver mais de uma edição do Windows instalada, em
dual boot, um menu perguntando qual versão do sistema você deseja
iniciar deverá aparecer logo após a tela da BIOS. Por padrão ela vem
configurada para iniciar a última instalação do Windows, mas pode
demorar até 30 segundos se você não pressionar Enter.
Novamente
no menu Iniciar, digite “msconfig” e abra o primeira resultado. Na
guia “Inicialização do Sistema” é possível alterar algumas
configurações. Você pode definir o sistema operacional padrão que será
iniciado em caso de indecisão, e diminuir o tempo de espera do menu.
Para isso, selecione a versão do Windows desejada e clique em “Definir
como padrão”, e modifique o tempo “Tempo limite” (o mínimo é 3
segundos).
Desative hardware não utilizado
Um
computador é composto por diversas peças de hardware - placa de vídeo,
rede, som, dentre muitas outras. Em alguns casos, algumas peças podem
ser duplicadas - por exemplo, se a sua placa mãe já possuía um vídeo
onboard (integrada) e você comprou uma placa de vídeo nova, mais
potente. Se você não estiver utilizando as duas peças de hardware
semelhantes, é possível desativar uma delas.
Para
isso, abra o “Painel de Controle” e busque por “gerenciador de
dispositivos” (sem aspas). No “Gerenciador de Dispositivos”, expanda a
categoria, clique com o botão direito do mouse sobre o hardware desejado
e clique em “Desativar”. Em um notebook, por exemplo, se você só
utiliza a internet wireless, pode desativar a placa de rede. Só não se
esqueça de habilitá-la mais tarde caso precise utilizar a internet
cabeada.
Microsoft Security Essentials (Foto: Reprodução/
Helito Bijora)
Helito Bijora)
Mantenha o seu antivírus sempre atualizado
O
antivírus geralmente faz o efeito contrário das dicas acima - adiciona
mais uma entrada a lista de programas e serviços que são iniciados com
o sistema. Felizmente, os antivírus (e a capacidade de processamento
dos computadores) evoluíram bastante nos últimos anos, ou seja, eles já
não representam tanto peso assim. Além disso, o antivírus é uma
importante ferramenta na luta contra malwares, que são responsáveis por
travamentos e muita demora na inicialização do sistema (já que eles
ocupam mais tempo e processamento do seu computador, quando instalados
em seu computador). Portanto, esta é uma medida preventiva e à favor da
segurança. Se você ainda não possui um, no TechTudo Downloads você pode encontrar os melhores antivírus do mercado.
Remova fontes desnecessárias
Além
de programas e serviços, o Windows também carrega as fontes na
inicialização do sistema. Se você tem o Microsoft Office instalado, é
provável que seu computador tenha cerca de 200 fontes instaladas. Mas
você usa todas elas? Se a resposta for não, vale a pena desativar
algumas fontes.
Para
isso, acesse o diretório de fontes do Windows pesquisando por “Fontes”
(sem aspas) no “Painel de Controle”. Por fim, selecione as fontes que
você não usa e clique em “Ocultar”. As fontes continuarão instaladas,
mas não serão carregadas junto com o Windows e nem estarão disponíveis
para ser utilizadas no Office e outros programas. Se algum dia você
precisar das fontes desabilitadas, basta voltar ao diretório de fontes e
ativá-las.
Configurando um IP fixo (Foto: Reprodução/Helito Bijora)
Configure um IP estático
Por
padrão, o Windows vem configurado para detectar automaticamente o
endereço de IP da rede da sua casa. Mas ao inicializar o computador, é
claro que o sistema vai acabar gastando mais alguns preciosos segundos
para fazer isso. É possível, no entanto, configurar um IP estático
(definitivo) e acabar com esse problema - além de facilitar o
gerenciamento da sua rede, já que cada computador terá um endereço de IP
fixo.
Para isso, no “Painel de Controle” do Windows 7,
pesquise por “conexões de rede” (sem aspas) e clique em “Exibir
conexão de redes”. Acesse as propriedades da sua conexão, selecione
“Protocolo TCP/IP Versão 4 (TCP/IPv4)”, e clique no botão
“Propriedades”. Por fim, defina um endereço de IP e clique em “OK”.
Certifique-se de não usar o mesmo IP nas outras máquinas da sua rede
(para variar o IP entre as máquinas, deixe uma delas com o IP
192.168.1.101, outra com 192.168.1.102, 103, 104,...)
Faça um upgrade de memória RAM
Memória
RAM sempre foi sinônimo de velocidade, e isso não mudou. Uma das
melhores formas de acelerar o seu computador é instalando mais memória.
Mas não pense que quanto mais RAM, melhor. Você deve saber a sua
necessidade e ater-se a ela. Em geral, 4 GB de RAM é o suficiente para a
maioria das pessoas hoje em dia.
Se
você só usa o computador para navegar na Internet e conversar no MSN, 4
GB dá e sobra. Por outro lado, se o seu computador roda aplicativos
específicos (e pesados), talvez seja melhor investir em um pouco mais
de memória RAM. Outro detalhe é que, dependendo da quantidade de
memória, você precisará de um sistema de 64 bits, que também deve ser
suportado por seu processador.
SSD da ScanDisk
(Foto: Divulgação)Instale um SSD
(Foto: Divulgação)Instale um SSD
É
a forma mais radical de melhorar o desempenho e a velocidade de
inicialização do seu computador. O seu HD provavelmente é o maior
causador de gargalos na inicialização do Windows. Se você quer melhorar a
velocidade de inicialização do seu computador a qualquer custo, sua
última opção é instalar uma unidade de estado sólido (SSD). O upgrade de
HD não sairá nada em conta, mas a diferença no tempo de carregamento
do sistema é espantosa.
Para finalizar...
Como
já dissemos, na Internet existem mil e uma maneiras que supostamente
fazem o seu computador iniciar mais rapidamente. Os 10 tópicos que
apresentamos acima são as formas mais confiáveis e eficazes de fazer
isso. Se você seguiu alguns deles, é provável que seu computador esteja
no mínimo alguns segundos mais rápido. E esqueça os programas que
prometem inicialização mais rápida: eles mesmos acabam entrando na
inicialização e, para tentar gerenciar os aplicativos, acabam
consumindo memória e tempo.
©Copyright Blog do Tony Medeiros com
...:::É PERMITIDO COPIAR MATÉRIAS DESDE QUE PUBLIQUEM A FONTE...::
>>Siga-nos e fique sempre atualizado<<